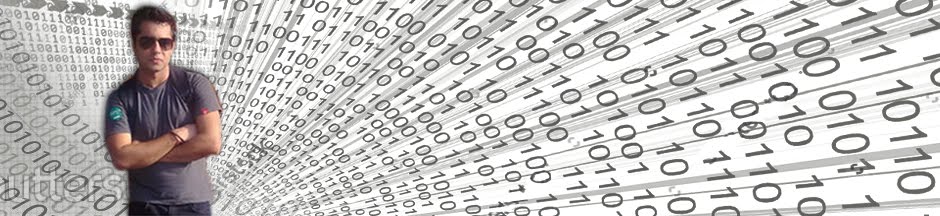Most of the .NET developers have to deal with SQL
server. Some may be good in database while most of the developers are great in
front end but know only the basic knowledge of SQL Server database.
During development, these developers have to face the
database performance issues. For most of the developers this database query
performance kind of tasks are bouncers.
Here I am trying to explain how you can
use SQL Server profiler for identifying query performance.
Suppose I have to check performance of below queries
SELECT * FROM TableA
GO
SELECT * FROM TableB
GO
SELECT * FROM TableC
GO
1. First open SQL
Server Profiler from Tools -> SQL Server Profiler
2. Login to SQL
Server Profiler and click on Events Selection tab of Trace
Properties window.
3. Uncheck all events
in Events
Selection tab except SQL:BatchCompleted. Select Show
All Columns radiobutton and click on Column Filters… button.
4. Select HostName
filter from Edit Filter screen and click on Like option. Enter here
filter value as ‘%ComputerName%’. Click Ok.
5. Click Run.
6. Now run queries in
SQL Server.
7. Check status of all
queries in SQL Server profiler as below
8. The most important
data are CPU, Reads, Writes and Duration. Here higher figures of these
columns show the action required for query optimization.
Please leave your comments or share this article if
it’s useful for you.