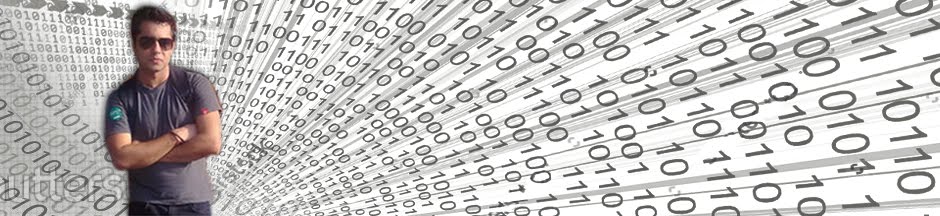I just learn a new secret of Visual Studio.
There are almost 10 projects in my single solution in
Visual Studio. Every time if I make the changes in any file I have to build and
publish it again to verify the changes on browser. If some code file is there
than it’s understood that we have to build the solution and publish it.
However if some static file is there like HTML, ASPX,
XML, JS, CSS etc., still I was build the whole project and publish it where no
code changes are involved. Ultimately to test the page I have to reload my web
application which take enough time.
But Visual Studio provide a nice feature of publishing
only a single file. This feature is very useful if file is static like HTML,
aspx, XML, JS, CSS, image etc. You can also publish the code file as well.
You can use any of the mentioned way to use this feature
- Just right click on file in Solution Explorer and select "Publish <FileName>".
- Shortcut command is "Alt+; Alt+P".
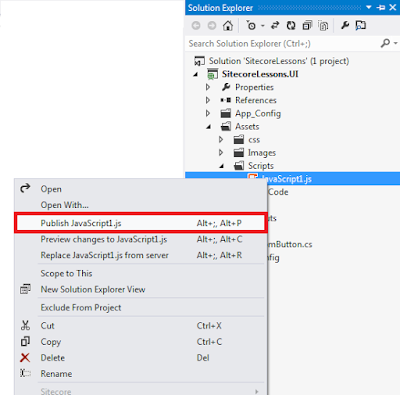 |
| Publish File from Solution Explorer |
- Project Menu -> "Publish <FileName>".
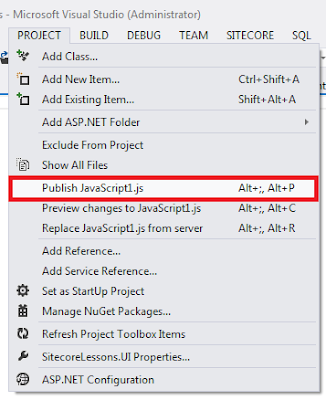 |
| Publish File from Project Menu |
It publish the single file within a fraction of second
and now if you reload the page it will load quickly in browser.
I hope you like this hidden secret of Visual Studio. Stay
tuned for more articles.
Please leave your comments or share this tip if it’s
useful for you.