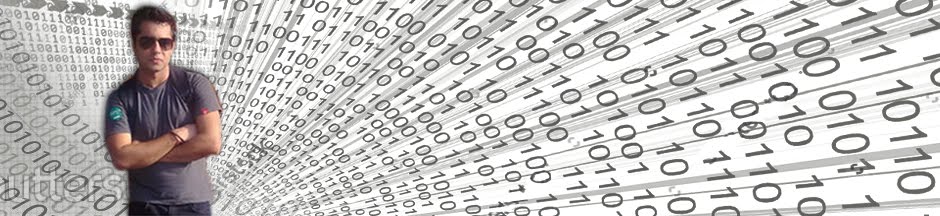<?xml version="1.0" encoding="UTF-8" ?>
<Dealers>
<Dealer id='77'>
<Dealer_Address>
<Name>Action Kia</Name>
<Address>Cnr Bruce Highway And Oak St</Address>
<Suburb>Gympie</Suburb>
<State>QLD</State>
<Postcode>4570</Postcode>
<WorkPhone>(07) 5482 2759</WorkPhone>
<Opening_Hour>Mon-Fri: 8:00 AM-6:00 PM-br-Sat:
8:00 AM-12:00 PM-br-Sun: Closed</Opening_Hour>
<Fax>(07) 5482 2389</Fax>
<Url>www.actionautogroup.com.au</Url>
<Email></Email>
<Longitude>152.650454</Longitude>
<Latitude>-26.179577</Latitude>
</Dealer_Address>
<Service_Address>
<Name>Action Kia</Name>
<Address>Cnr Bruce Highway And Oak St</Address>
<Suburb>Gympie</Suburb>
<State>QLD</State>
<Postcode>4570</Postcode>
<WorkPhone>(07) 5482 2759</WorkPhone>
<Opening_Hour>Mon-Fri: 8:00 AM-6:00 PM-br-Sat:
8:00 AM-12:00 PM-br-Sun: Closed</Opening_Hour>
</Service_Address>
</Dealer>
<Dealer id='7'>
<Dealer_Address>
<Name>Adtrans Kia</Name>
<Address>1178 - 1184 South Road</Address>
<Suburb>Clovelly Park</Suburb>
<State>SA</State>
<Postcode>5042</Postcode>
<WorkPhone>(08) 8374 2744</WorkPhone>
<Opening_Hour></Opening_Hour>
<Fax>(08) 8374 2755</Fax>
<Url>www.adtranskia.com.au</Url>
<Email></Email>
<Longitude>138.574837</Longitude>
<Latitude>-34.997404</Latitude>
</Dealer_Address>
<Service_Address>
<Name>Adtrans Kia</Name>
<Address>1178 - 1184 South Road</Address>
<Suburb>Clovelly Park</Suburb>
<State>SA</State>
<Postcode>5042</Postcode>
<WorkPhone>(08) 8374 2744</WorkPhone>
<Opening_Hour></Opening_Hour>
</Service_Address>
</Dealer>
</Dealers>
SELECT
product.value('../@id', 'int') as id,
replace(X.product.query('Name').value('.', 'VARCHAR(300)'), 'And', '&') as Name,
X.product.query('Address').value('.', 'VARCHAR(300)')as Address,
X.product.query('Suburb').value('.', 'VARCHAR(300)')as Suburb,
X.product.query('State').value('.', 'VARCHAR(300)') as State,
X.product.query('Postcode').value('.', 'VARCHAR(30)') as Postcode,
X.product.query('WorkPhone').value('.', 'VARCHAR(20)') as WorkPhone,
replace(X.product.query('Opening_Hour').value('.', 'VARCHAR(300)'), '-br','<br>') as Opening_Hour
INTO
Service_Address
FROM
(
SELECT CAST(x AS XML) FROM OPENROWSET(BULK 'D:\dealers_2012125 - Copy.xml', SINGLE_BLOB) AS T(x)
) AS T(x)
CROSS APPLY x.nodes('Dealers/Dealer/Service_Address') AS X(product);